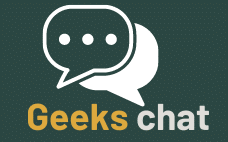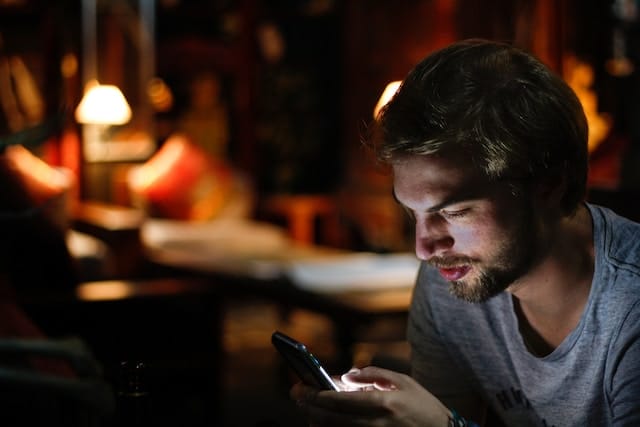En voyage dans un pays étranger, vous faites face à une situation embarrassante : vous ne parvenez pas à comprendre le menu du restaurant. Vous êtes équipés de votre smartphone Oppo Reno 5 Pro et vous vous dites : "Si seulement je pouvais traduire ce menu avec mon téléphone !" Eh bien, c’est possible grâce à une petite innovation de Google appelée Google Lens. Allons voir comment ça fonctionne.
Google Lens, qu’est-ce que c’est ?
Le monde change rapidement, et avec lui, les technologies qui nous entourent. Google Lens est l’une de ces innovations qui a le potentiel de révolutionner notre façon d’interagir avec le monde autour de nous. En effet, Google Lens est une application de réalité augmentée qui utilise la caméra de votre smartphone pour identifier et interagir avec les objets du monde réel. Elle est capable de réaliser des traductions en temps réel, de reconnaître des images, de trouver des produits sur Amazon et bien plus encore.
A lire en complément : Comment personnaliser les alertes météorologiques sur un LG G8X?
Comment obtenir Google Lens sur votre Oppo Reno 5 Pro?
Il serait regrettable de passer à côté de cette fonctionnalité si utile, surtout si vous êtes en voyage à l’étranger. Alors, comment obtenir Google Lens sur votre Oppo Reno 5 Pro? C’est très simple. Google Lens est une application disponible sur le Google Play Store. Il suffit de l’installer sur votre smartphone et de lui donner les permissions nécessaires pour accéder à la caméra et aux autres fonctionnalités de votre téléphone.
Comment utiliser Google Lens pour traduire un menu?
Maintenant que vous avez installé Google Lens sur votre Oppo Reno 5 Pro, passons à la pratique. Ouvrez l’application et dirigez l’appareil photo de votre téléphone vers le texte que vous souhaitez traduire. Vous verrez alors apparaître une icône de traduction. En cliquant dessus, Google Lens traduira instantanément le texte dans la langue de votre choix. Ce qui était auparavant un casse-tête devient un jeu d’enfant.
En parallèle : Quels sont les avantages des forfaits mobiles en promo ?
Quelques astuces pour une meilleure utilisation de Google Lens
Il est important de noter que Google Lens n’est pas parfait. Parfois, l’application peut avoir du mal à reconnaître certains types de textes, surtout s’ils sont manuscrits ou écrits dans une police inhabituelle. Pour obtenir les meilleurs résultats, essayez de placer le texte à traduire sur un fond uni et bien éclairé. De plus, n’hésitez pas à expérimenter avec différentes distances et angles de prise de vue pour trouver le meilleur rendu possible.
Google Lens représente un véritable pas en avant dans le domaine de la réalité augmentée. Avec cette application, votre smartphone Oppo Reno 5 Pro devient un véritable assistant de traduction, ouvrant la porte à de nouvelles expériences et facilitant vos voyages à l’étranger. Alors, la prochaine fois que vous vous retrouverez face à un menu en langue étrangère, n’hésitez pas à sortir votre téléphone et à utiliser Google Lens. Vous serez étonnés de voir à quel point la technologie peut simplifier votre vie. Bon appétit!
Utiliser Google Lens pour d’autres fonctions avec votre Oppo Reno 5 Pro
Google Lens n’est pas seulement utile pour la traduction, il offre aussi une multitude d’autres fonctionnalités intéressantes. Vous êtes un grand fan de Game of Thrones ou de Star Wars et vous rencontrez un objet ou un personnage que vous ne reconnaissez pas? Pas de souci, Google Lens est là pour vous aider. Il suffit de diriger l’appareil photo de votre Oppo Reno 5 Pro vers l’élément en question, et l’application recherchera des informations pertinentes sur le web pour vous. De même, si vous êtes un amateur de James Bond ou de tout autre film et que vous voulez en savoir plus sur une scène particulière, Google Lens peut vous aider.
De plus, Google Lens peut être un véritable allié pour les amateurs de high tech. Par exemple, si vous tombez sur un Redmi Note ou un Apple iPhone qui vous plaît dans une boutique, mais que vous voulez en savoir plus sur ses spécificités techniques avant de l’acheter, il suffit de diriger l’objectif de votre Oppo Reno vers le téléphone pour que Google Lens affiche toutes les informations dont vous avez besoin. Vous pouvez même utiliser l’application pour trouver le produit sur la boutique Amazon et consulter les étoiles d’évaluations et les commentaires de France ou d’autres pays.
Comment signaler un problème rencontré avec Google Lens ?
Il est possible que vous rencontriez des difficultés à utiliser Google Lens. Par exemple, l’application peut ne pas réussir à traduire certains mots ou phrases, ou vous pourriez avoir du mal à faire fonctionner certaines de ses fonctionnalités. Dans ce cas, il est possible de signaler le problème pour que Google puisse travailler à son amélioration.
Pour cela, ouvrez Google Lens sur votre Oppo Reno 5 Pro et cliquez sur l’icône de menu (les trois points verticaux en haut à droite de l’écran). Sélectionnez ensuite "Envoyer des commentaires" et décrivez en détail le problème rencontré. Par exemple, si vous essayez de traduire un menu en français et que l’application échoue, spécifiez "Problème pour traduire en français" dans votre message. N’oubliez pas d’ajouter des détails supplémentaires comme "essai sur téléphone Oppo Reno 5 Pro" ou "problème lors de la traduction d’un menu" pour aider Google à comprendre et résoudre le problème rapidement.
Conclusion
Voilà, vous savez maintenant comment faire de votre Oppo Reno 5 Pro un véritable assistant de traduction grâce à Google Lens. Que ce soit pour traduire un menu dans un restaurant étranger, ou pour obtenir des informations sur une scène de James Bond ou un Redmi Note, cette application de réalité augmentée facilite et enrichit votre expérience du monde réel.
Cependant, n’oubliez pas que comme toute technologie, Google Lens n’est pas infaillible. Si vous rencontrez des difficultés, n’hésitez pas à les signaler pour que Google puisse continuer à améliorer cette application fantastique. En attendant, profitez des merveilles de la technologie et explorez le monde avec votre Oppo Reno 5 Pro et Google Lens. Bon voyage et bonne exploration !